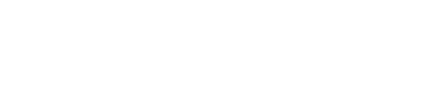※この記事は、Googleリモートデスクトップを利用して、自宅PCの画面をスマホで操作する方法について書いたものです。
2016年4月に「刀剣乱舞」はスマホ版がリリースされ、リモートデスクトップを使わなくてもプレイ可能になりました。
スマホ版の導入についてはこちらの記事をどうぞ
DMM.comが提供する、空前の大ヒット作となったブラウザゲーム、「艦これ」こと『艦隊これくしょん』。
多くの提督が艦娘たちとの日々を満喫しています。
1月14日には世界観とシナリオに多くの女性ファンを持つニトロプラスを起用した女性向け艦これとも言うべき『刀剣乱舞』がサービスイン。リリースから3日で第3サーバーが増設され、それを含め3つのサーバーが5日ですべて満員になるという盛り上がりです。
惜しむらくはこのゲーム、Flashを利用しているため、スマホ、とくにiPhoneではプレイできません。Androidであれば一部のブラウザはFlashに対応していますが、動作が重かったり動作や表示に多少の問題もあるとのこと。
そしてiOSはというと、Flash対応をまったくしていないのです。
ですがご安心を。iPhoneユーザーでも、Flash対応ゲームが操作できるようになりました。
ChromeリモートデスクトップiOS版がついにリリース
iPhone/iPadでPC専用ゲームをプレイする、これを可能にしたのがChromeリモートデスクトップです。
今まではAndroid版しかリリースされておらず、iOSへの対応はしていなかったのですが、2015年1月からiOSにも対応しました。
何ができるアプリなの?
Chromeリモートデスクトップは、何ができるアプリなのでしょうか。
残念ながら(?)、ブラウザゲームのプレイ用アプリではありません。
Chromeリモートデスクトップは、その名のとおり、携帯端末をはじめとする外部の端末からパソコンを操作できるアプリです。
理論上、パソコンでできることはすべてできるので、当然、ブラウザ上で動作するゲームもプレイできるというわけです。
Chromeリモートデスクトップの導入方法
Chromeリモートデスクトップの導入は、とても簡単です。
まず、必須の条件は、Google Chromeを導入していること。
そして、googleアカウント(gmail)を持っていることです。
Google Chrome >>> https://www.google.co.jp/chrome/browser/desktop/index.html
Chromeをまだ使っていないかたはこちらからどうぞ。
GoogleChromeは動作も軽く、複数のプロフィールの使い分けができるなど便利な面の多いブラウザですので、ほかのどんなブラウザからも、乗り換えても損はしないと思います。
PC側にChrome remote desktopを設定する
まず、PC側の準備をしましょう。
PC側はChromeにChrome リモート デスクトップを導入します。
Chromeリモートデスクトップ >>>
[appbox chromewebstore gbchcmhmhahfdphkhkmpfmihenigjmpp]
「Chromeに追加」で拡張機能に追加されますので、「詳細」をクリック
アプリを起動
「共有」をクリックし、「リモート操作を有効にする」を選択
PINコード(パスワードのようなもの 数字6ケタ以上)を決めます。
ここで設定したPINを、外部からアクセスするときに使います。
また、パソコンがスリープ状態だとリモートデスクトップが使えませんので、外出時にはスリープにならない設定にしておきましょう。
スマホにChromeリモートデスクトップを設定する
Chrome Remote Desktop >>> https://itunes.apple.com/us/app/id944025852
こちらからChromeリモートデスクトップをインストールします。
起動時にログインを求められたらgoogleアカウントでログイン。これだけです。
Googleリモートデスクトップを操作する
起動してgoogleアカウントでログインすると登録してあるパソコン一覧が表示されるので、
接続したいパソコンを選んでPINを入力します。
ちょっと待つと、自分のデスクトップが表示されます。
私はスクリーンセーバーを設定しているせいか、たまに「応答がありません」と言われます。その時は再度接続を試みると初回の試行でスクリーンセーバーが切れた状態になるのか、スムーズにつながります。
この画面はiPad miniで見たものです。
iPhone5sだとこんな感じ
それでは、操作方法を見ていきましょう。
スマホモード
右上にモード切り替えボタンがあります。
起動した状態(マウスアイコンもキーボードアイコンもoff)は、いわばスマホモードです。スマホを操作するのと同様、ピンチで拡縮したりスワイプで画面を移動することができます。
パソコン上で見るよりはややラグい印象。ですが、十分実用レベルです。
要求される操作にもよりますが、ブラウザゲームをするぶんには、これでほぼすべての操作が可能です。
※Android版Google Remote Desktopにはこのモードが存在しません。
ピグライフもさくさく動きました。
※リモートデスクトップを使えばFlashゲームが軽くなるわけではなく、もともとFlashが重いパソコンではリモートデスクトップでも重くなります。
マウスモード
ごく一部のプルダウンメニュー、たとえば刀剣乱舞では遠征時の白刃隊の切り替えは、タップ操作だけではできません。
その時はマウスモードを起動すると、細かいマウス操作ができます。
マウスアイコンをタップすると、マウスモードがon(アイコンが青)になります。
マウスポインタが表示されました。
これを移動させて、部隊を切り替えるわけですが、このモード、ちょっとクセがあります。
言うなればマウス視点で画面を見ることになるので、ポインタを上へ動かしたいときは下、左へ動かしたいときは右へ画面をスクロールさせます。
画面を上へスクロールさせて(下へスワイプして)ポインタの位置を部隊選択の→に合わせて・・・
切り替えたい部隊にカーソルを合わせて、画面をタップ
※クリックはタップです
これで、切り替えができました。
マウスモードをオフにするには、もう一度マウスアイコンをタップです。
グレーに戻れば、ふつう(?)の感覚でスワイプができます。
※Android版Google Remote Desktopは常時このモードになっています。
マウス操作だけでなく、画面の移動などもポインタから見た方向になります。
少し慣れるまでに時間が必要かもしれません。
キーボードモード
キーボードのアイコンをタップすると画面下部にキーボードが表示されます。
先に、スマホモードで少し拡大しておくといいかもしれません。
このように文字を入力します。
残念ながら、ケータイ型キーボードでのタップ及びフリック入力は反応しませんでした。あくまでもパソコンのをスマホ上から動かしている、という感覚のようです。
逆に言えば、私のパソコンはwindows7なので対応していませんが、windows8等でパソコンの側でフリック入力を可能にしておいてあればスマホからフリック入力も可能かもしれないですね。
外出先からいつでもパソコンにアクセスできる安心感
Chromeリモートデスクトップは、自宅のパソコンにどこからでもアクセスできるすぐれもの。
「あっ、あのファイルUSBに入れてくるの忘れた!」「HD録画の予約入れてこなかった!!」「遠征から帰ってきてる部隊を昼の間にもう一度長時間任務に出したいのに!」「手入れ順番待ちの刀がいるのに!」「重要なメールが来ているはずだからメールチェックがしたい」などといった時に、自宅にアクセスしてすぐに目的の操作ができるのは本当に助かります。
接続される側のパソコンが稼働状態でなくてはいけないので、外出時には電源を切る、あるいは帰宅後電源を入れて寝る前に切る、という習慣の人は少し抵抗があるかもしれませんが、もちろんAndroidでも同じことができますので、一度でも外出先で「あっ!」と思ったことのあるかたは、ぜひお試しを。
スマートフォン版刀剣乱舞がリリースされました
2016年3月1日にスマートフォン版刀剣乱舞「刀剣乱舞-ONLINE- Pocket」がリリースされました。
やや操作手順がPC版と変わりますが、全画面で見られるのと音声・音楽が聞けるので、こちらでプレイするのが今後はメインになるかもしれません。
[blogcard url="http://linear.blue/cyber/touken_pocket"]