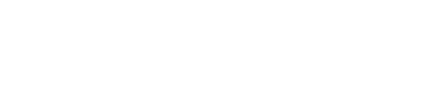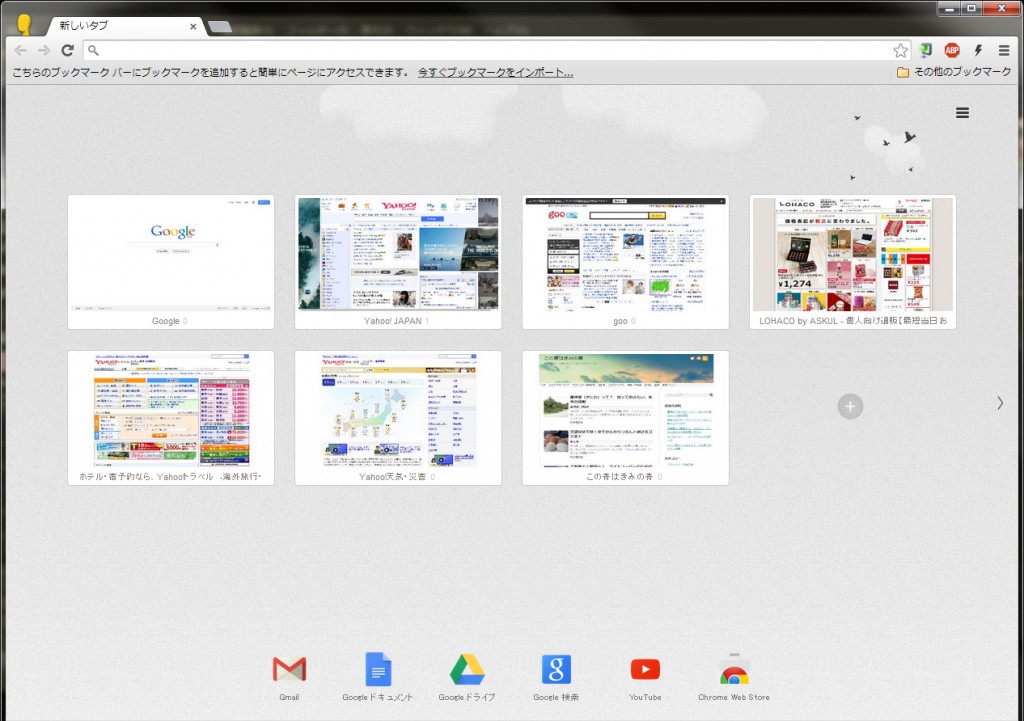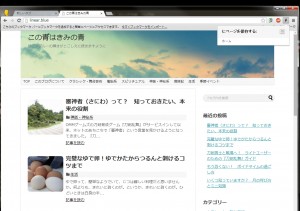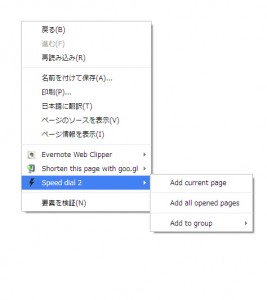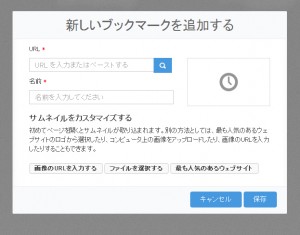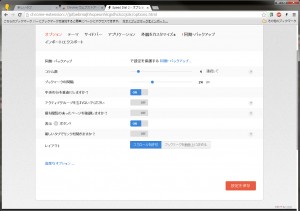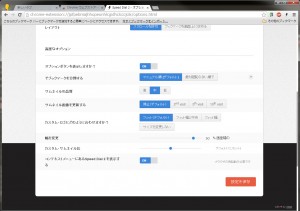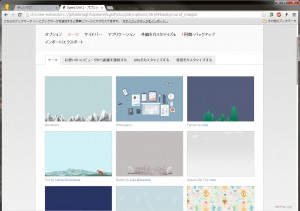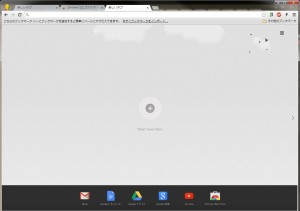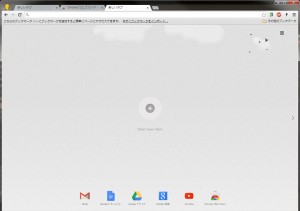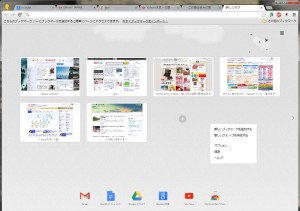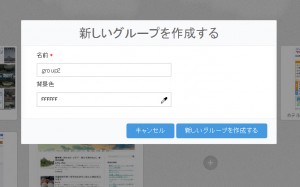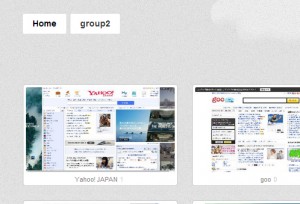GoogleChromeで「新しいタブ」を開くと、よくアクセスするサイトがサムネイル表示されます。
サムネイルをクリックすればそのサイトへいけますから、ブックマークよりこちらを愛用している人も多いのではないでしょうか。
ですがこの機能、自動のため、表示されるサイトやその順番などがなかなか思うようになりません。
それに、いつの間にかサイト名がサムネイルの上にきて、サイトアイコンやサイト名が目立ってしまってバランスが悪いし、かえって見づらい……!
そんなふうに思っていませんか。
どうせなら「新しいタブ」がもっと便利になるChrome拡張機能、「SpeedDial2」を使ってみませんか?
SpeedDial2でできること
SpeedDial2は、GoogleChromeの新規タブに、任意のサイトへのリンクをサムネイル画像とともに設置できる拡張機能です。
並び順は自由に変更可能、サムネイルの数やサイズ、またグループ分けも任意に行えます。
ブックマーク機能に似ていますが、サムネイルが登録できるぶん、どんなサイトだったかがわかりやすく、視覚的に把握できます。
最近は、サイト名やウェブページの名前はどんどん長くなっていく傾向があります。ブックマークも、つけたはいいけれど一覧では省略されたものばかりで、何がなにやら、ということも多いです。
そんな時サイトのサムネイルがあれば、目的のページを見つけ出すのも、あとで読もうと思って保存しておいたサイトの内容を思い出すのも、ずいぶん楽になります。
SpeedDial2のGoogleChromeへの追加
SpeedDial2はGoogleChromeの拡張機能なので、導入は簡単です。
[appbox chromewebstore jpfpebmajhhopeonhlcgidhclcccjcik]
上のリンクから飛んだ先のページで「+」を押せば終了です。
新しいタブを開くと、初期設定画面になります。ツアーはお好みで。
日本語化もされています。ちょっと日本語があやしいのはご愛嬌です。
SpeedDial3という拡張機能もありますが、使い勝手は個人的には2がおすすめです。
SpeedDial2の使い方
インストールが終わったら、設定画面が開きますが、すぐに設定しなくてもあとからいくらでもカスタマイズは可能です。
せっかく導入したのですから、まずはサイトを登録していきましょう。
登録方法は3通りあります。
SpeedDial2のアイコンから登録
登録したいサイトを表示し、urlバーの右側にあるSpeedDial2のアイコンをクリック。
グループが複数ある場合は登録するグループを選択します。
登録したいサイト画面を右クリック
右クリックメニューからSpeedDial2を選ぶと現在のページ、今タブを開いているすべてのページ、もしくは追加先のグループを選んでSpeedDial2に追加できます。
直接入力
SpeedDial2のサムネイル画面に表示されている+をクリックして、登録したいサイト名とurlを入力します。
こんなかんじで、登録はとても簡単です。
どんどんサイトを登録して自分だけの「新しいタブ」を作っていきましょう。
基本設定(オプション)
ひととおり登録が終わったら、簡単に設定画面を見ていきましょう。
設定画面を呼び出すには画面のサムネイルのないところを右クリックか、右上のメニューアイコンをクリックします。
最初に、基本設定が表示されます。
設定項目は1行に表示するサムネイルの数、間隔、サムネイルを中央寄せするかどうか。
基本的な設定はこれだけでOKです。
4列というのは、Chromeの「新しいタブ」のサムネイル数と同じですから、とりあえずそのままにしておけばChromeと同じ感覚で使えると思います。
右下の「その他のオプション」でもう詳しい設定画面に入ります。
なお、一番上にある「バックアップ」は有料オプションです。
アカウント登録をしてアップグレード料金を支払う必要がありますので注意してください。
アクティブグループを忘れないでください
デフォルトで表示するグループを記憶しておくかどうかの設定です。
常に前回のグループを開きたい時はONにしてください。
レイアウト
1ページぶんを超えるサムネイルを登録した場合縮小サムネイルにして1画面にすべて表示するか、スクロール可能にするかを選べます。
下に折りたたまれている「高度なオプション」を開くと、さらに細かい項目が表示されます。
オプションボタンの表示
画面右上のメニューアイコンを表示するかどうか選びます。
非表示にした場合は「新しいタブ」画面を右クリックすればオプションが呼び出せます。
でブックマークを分類する
サムネイルの並びを手動にするか、Chromeの「新しいタブ」同様アクセス数順にするかを選択します。
幅を変更
ブラウザの幅の何%までサムネイルを表示するかを選択します。
コンテキストメニューにあるSpeedDial2を表示する
ONにするとコンテキストメニュー、つまり右クリックで表示されるメニューに「SpeedDial2に追加」が加わります。
その他の設定
画面上部の選択肢を選ぶことで、その他の設定画面へ移動できます。
テーマ
「新しいタブ」の背景を変更できます。
さらに内部にタブがいくつかありますが、任意の画像を設定するのは有料オプションとなっています。
サイドバー
画面右端にマウスオンした時にサイドバーを表示するかどうか、また、サイドバーに何を表示するかを選択できます。
オンオフが選択できるのは「最近閉じたタブ」「アプリケーション」「ブックマーク」です。
アプリケーション
通常の(?)Chromeで「新しいタブ」を起動した時にある、GMAILやGoogleDrive等のランチャーなどのアプリ、また、「新しいタブ」で表示されていたGoogleの検索ボックス等をSpeedDial2でも表示可能です。
今まで「新しいタブ」からアクセスしていた人には必須といえるでしょう。
(私はごく最近まで表示できることを知らなくてそこだけは不便だなあ、なんて思っていました……(苦笑))
サイドバーの設定でONにするとサイドバーに表示されますが、こちらで設定すると「新しいタブ」の下部に表示されます。
背景色はデフォルトは濃い灰色ですが、透明にすることもできます。
お使いの背景に合わせて変更してください。
外見をカスタマイズ
サムネイルの角の処理、テキストでのサイト名の表示のあるなしをはじめ、細かいカスタマイズが可能です。
同期・バックアップ
有料オプションですが、登録したサイトをバックアップしたりほかのパソコンにうつしたりできるようです。
インポート/エクスポート
設定をほかのパソコンに引き継げます。
この設定画面は、「新しいタブ」の右上にあるメニューマークか、サムネイル以外の場所右クリックでいつでも出てきます。
まずは使ってみて、変更したいところ改善したいところが出てきたら徐々に整えていけばいいかと思います。
最後に「設定を保存」するのを忘れずに。
一部の機能は、有効にするためにはブラウザを再起動する必要があります。
「新しいタブ」画面でできること
ひととおり設定が終わったら、あとはSpeedDial2を使い込むだけです。
サムネイルの移動
クリックしてドラッグすることで、簡単に位置を入れ替えられます。
好みに合わせた順番に並べ替えましょう。
サムネイルの編集・リロード
登録したサムネイルの上で右クリックをすると、新しいタブで開けるほか、登録したサイト情報の編集ができます。
サムネイルをりろーd
表示されるサムネイルは登録時点のものを保持するほか、一定の訪問回数ごとに新たに取得する設定が選べます。
そのほかに、このコマンドを使うと任意のタイミングでサイトのサムネイルを取得できます。
時折、なにかのタイミングでサムネイルがほかのサイトのものに書き換わってしまうことなどもありますので、その時はこのコマンドで最新のサムネイルを取得しなおすといいでしょう。
新規グループの作成
最初にもご紹介したとおり、サムネイルはいくつかのグループに分けて登録できます。
毎日何度もアクセスするサイト、たまにしかいかないけど見失いたくないサイトなど、必要に応じてグループ分けをしていきましょう。
最初はデフォルトである「Home」しかなく、グループを切り替える必要もないため、グループ「Home」じたいも表示されていません。
グループを追加するには、「新しいタブ」の、サムネイルのない部分を右クリックします。
「新しいグループを作成する」を選び、グループ名や色を記入して作成すると、
デフォルトのグループ「Home」も表示されるようになります。
グループ名を右クリックでグループの削除や名前の変更などの編集ができます。
もちろん、「Home」をほかの名前に変更もできます。
2015年7月アップデート
2015年7月にかなり大幅なアップデートがあったようです。
気がついたら画面が変わっていました。
主な変更点
- グループ表示部分のデザイン変更
- グループをサムネイル同様ドラッグ&ドロップで並べ替え可能に
- サムネイルをドラッグ&ドロップで別のグループへ移動可能に
この変更で自由度が飛躍的に高くなり、一層使い勝手があがりました。
SpeedDial2があれば、人によってはブックマークはほとんど使う必要がなくなってしまうかもしれません。
アクセスしたい場所にいつでも簡単にアクセスできる環境を手に入れて、いっそう快適なwebライフを過ごしたいですね。